Jongler entre les applications ouvertes
Vous ne l'avez peut-être pas remarqué mais votre iPad recèle (dans le menu "Réglages") un onglet "Gestes pour le multitâche" dans lequel sont mentionnés quelques gestes pour vous permettre de mieux naviguer entre vos différentes applications. On trouve parmi eux un mouvement permettant de faire défiler l'ensemble des applications et fenêtre ouvertes en taches de fond. Pour ce faire, il suffit de balayer dans le sens horizontal (vers la droite ou vers la gauche) en utilisant quatre ou cinq doigts. Vous verrez alors défiler vos différentes applications en activité. Cette astuce permet d'éviter d'utiliser à chaque fois le bouton pour revenir au menu.
Accéder au menu sans bouton

Dans la même logique, il existe un geste qui permet, lorsque vous utilisez une application ou quand vous vous trouvez sur un navigateur web du type Safari, de revenir au menu principal. Il vous suffit pour cela de poser vos cinq doigts écartés en contact avec l'écran et de les rabattre les uns vers les autres en pinçant l'écran. Vous verrez alors la fenêtre de votre application disparaître au profit de l'écran d'accueil. Attention, il est nécessaire que le bouton "Gestes pour le multitâche" soit activé dans "Réglages" pour utiliser cette astuce.
Accéder à la barre multitâche sans bouton
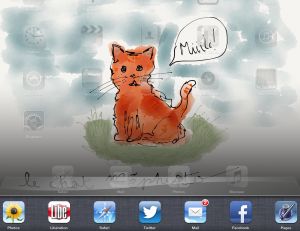
Vous en avez assez de double-cliquer sans cesse sur le bouton Home pour accéder à la barre multitâche ? Vous pouvez pourtant l'atteindre en utilisant simplement vos doigts. Pour cela, posez quatre ou cinq doigts en contact avec l'écran et balayer l'écran vers le haut : vous verrez alors monter la barre multitâche. Balayez l'écran vers le bas pour la faire disparaître.
Secouer pour annuler une frappe
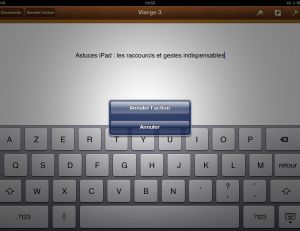
Pas toujours évident d'éviter une faute de frappe, surtout lorsque la saisie automatique est activée. Saviez-vous qu'il est possible d'annuler une saisie en secouant simplement votre iPad ? Une fois votre iPad secoué, vous verrez apparaître une touche "Annuler la saisie" que vous devrez toucher. Notez qu'il est possible de rétablir la saisie en secouant de nouveau l'appareil et en touchant de nouveau le bouton d'annulation.
Réaliser une capture d'écran
Pour effectuer une capture d'écran, appuyez simultanément sur le bouton Home et sur le bouton de veille. Vous verrez alors l'écran s'éclaircir à la manière d'un flash. Pour retrouver votre capture d'écran, il vous suffit de vous rendre dans "Photos" puis dans "Pellicule".
Renommer un dossier

Pour renommer un dossier, il vous suffit de procéder comme lorsque vous déplacez ou supprimez des applications. Maintenez donc quelques secondes votre doigt sur le dossier que vous souhaitez renommer. Une fois que ce dernier se met à trembler, touchez-le pour y accéder : vous aurez alors la possibilité de modifier son titre. Appuyez sur le bouton Home ou effectuez le geste multitâche correspondant lorsque vous avez terminé.
Divisez votre clavier en deux parties
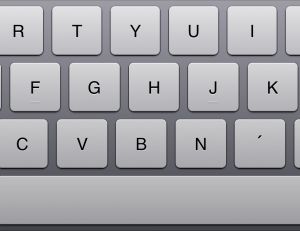
Pour faciliter la saisie de texte à l'aide du clavier tactile, il est possible de le scinder en deux parties. Pour ce faire, il vous suffit de maintenir votre doigt sur la touche située au coin en bas à droite du clavier tactile. Deux touches apparaissent à l'écran : celle du haut permet de "détacher" votre clavier de façon à ce qu'il se place au centre de l'écran ; celle du bas sert à "dissocier" votre clavier en deux parties. Touchez cette dernière pour diviser votre clavier. Réitérez la manipulation puis touchez l'icône "Ancrer et réunir" pour récupérer la forme native du clavier.
Créer un nouvel album dans Pellicule
Pour créer un nouvel album dans l'application "Photos" de votre iPad, ouvrez le programme puis sélectionnez l'onglet "Albums". Touchez le bouton "Modifier", "Nouvel Album" puis saisissez enfin le nom de votre nouveau dossier de photos.
Créer vos propres gestes multitâches
Pour créer vos propres gestes multitâches, rendez-vous dans l'espace "Réglages", "Général", "Accessibilité", "AssistiveTouch". Après avoir activé le bouton "AssistiveTouch", sélectionnez le bouton "Créer un geste". Il vous est possible de configurer n'importe quel geste et de l'enregistrer sous le nom que vous souhaitez. Définissez ensuite la tâche à laquelle relier le geste que vous venez de paramétrer parmi la liste disponible. Vous pourrez par la suite activer le geste que vous venez de configurer en touchant l'icône ronde en bas à droite de votre écran (apparue depuis l'activation du bouton "AssistiveTouch") et en vous rendant dans "Favoris".
Utiliser les raccourcis clavier pour écrire des messages
Vous ne le saviez peut-être pas mais les appareils sous iOS disposent depuis la version 5 d'une fonctionnalité qui devrait en contenter plus d'un. Le principe de celle-ci est enfantin : il suffit de taper quelques lettres (paramétrées au préalable) pour faire apparaître un mot ou une expression complète. De quoi faire gagner un temps considérable. À noter que cet outil fonctionne aussi bien pour les SMS que pour les mails.
Pour paramétrer cette fonctionnalité, rendez-vous dans le menu "Réglages" de votre appareil iOS puis touchez "Général". Sélectionnez ensuite "Clavier" et enfin "Ajouter un raccourci". Deux onglets à remplir s'affichent alors : indiquez dans le premier le mot ou l'expression complète puis entrez le raccourci correspondant dans le second.
| Exemple de raccourcis | Formule obtenue |
| tel | 06xxxxxxxxxx |
| dom | L'adresse postale complète de votre domicile |
| ml | Votre adresse mail |
| jrv | "J'arrive." |
| rtd | "Je risque d'avoir un peu de retard." |
| vroum | "Je suis au volant, je te rappelle plus tard." |
| blog | L'adresse de votre blog |
| mtro | "Je suis dans le métro." |
| etc. |
Verrouiller l'orientation de votre écran
Il peut être très pratique, lorsque l'on visionne par exemple une vidéo, de verrouiller l'orientation de l'écran de son iPad. Pour ce faire, il suffit de double-cliquer sur le bouton Home (ou de procéder à l'astuce ci-dessus) pour accéder à la barre multitâche et de faire défiler vers la droite les icônes jusqu'à arriver au niveau de la commande pour l'iPod. Vous apercevrez alors tout à gauche une icône qu'il vous suffira de toucher pour verrouiller votre écran. Faites de nouveau cette manipulation pour le déverrouiller.

