Effacez vos traces de navigation
Avec Internet Explorer 7 et 8
Première opération, supprimer les données de navigation comme l'historique des pages visitées, les cookies, les fichiers Internet temporaires, les mots de passe, les données de formulaires...
Pour cela, cliquez sur le menu Outils d'Internet Explorer 7 et sélectionnez Options Internet. Dans la fenêtre suivante, sur l'onglet Général, cliquez sur le bouton Supprimer à la rubrique Historique de navigation. Une nouvelle fenêtre va s'ouvrir dans laquelle vous pourrez sélectionner le type de données que vous voulez effacer. Décochez les cases des informations que vous ne souhaitez pas détruire puis cliquez sur Supprimer.
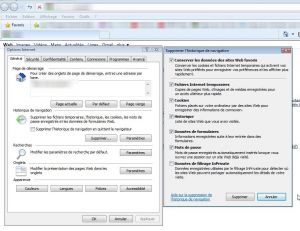
L'option Conserver les données des sites web favoris peut être utile. En effet, pour les sites qui figurent dans vos Favoris, la conservation des données (cookies, fichiers temporaires) contribue à accélérer le chargement de la page. Vous pouvez quand même effacer ces données sans risque en décochant l'option.
A noter : avec Internet Explorer 8, l'option Supprimer l'historique de navigation est directement accessible en cliquant sur bouton Sécurité.
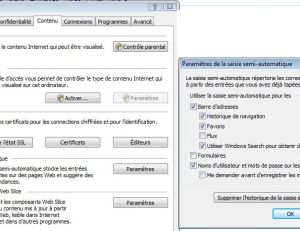
Vous pouvez également désactiver la saisie semi-automatique qui vous suggère des mots lorsque vous commencez à taper dans la barre d'adresses du navigateur, dans des formulaires de pages Web et dans les zones de saisie de nom d'utilisateur et de mot de passe d'un site. Allez dans les Options Internet du menu Outils puis cliquez sur l'onglet Contenu. A la rubrique Saisie semi-automatique cliquez sur le bouton Paramètres.
Décochez toutes les options pour lesquelles vous ne souhaitez pas voir la saisie semi-automatique s'appliquer et profitez-en pour supprimer son historique. Cliquez deux fois sur OK.
Avec Firefox 3.5

Cliquez sur le menu Outils puis sur Supprimer l'historique récent. Firefox 3.5 vous offre la possibilité de paramétrer l'intervalle de suppression de l'historique : la dernière heure de navigation, les deux dernières heures... ou carrément la totalité. Faites votre choix puis décochez les options des données que vous souhaitez éventuellement conserver. Cliquez sur Effacer maintenant.

Pour que Firefox 3.5 supprime vos données de navigation automatiquement lorsque vous le fermez, rendez-vous dans les Options du menu Outils. Cliquez sur Vie privée et cochez l'option Vider l'historique lors de la fermeture de Firefox. Cliquez ensuite sur le bouton Paramètres et cochez le type de données qui seront effacées lorsque vous quitterez le navigateur. Cliquez deux fois sur OK.
Utilisez le mode navigation privée
Internet Explorer 8 et Firefox 3.5 proposent tous les deux un mode de navigation privée grâce auquel vous pouvez surfer sans laisser de trace. Cela signifie que ne seront conservés aucun historique de navigation, des recherches effectuées, des téléchargements, ni des fichiers temporaire et des cookies.
Avec Internet Explorer 8
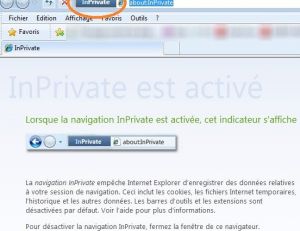
Cliquez sur le menu Sécurité puis sélectionnez Navigation InPrivate.
Le mode InPrivate désactive les barres d'outils et les extensions du navigateur. Pour pouvoir les utiliser, ouvrez le menu Outils, Options Internet puis cliquez sur l'onglet Confidentialité. Décochez la case Désactiver les barres d'outils et les extensions lors du démarrage de la navigation InPrivate.
Avec Firefox 3.5
Pour revenir à un mode normal, cliquez sur le menu Outils puis sur Arrêter la navigation privée. Vous pouvez également activer le mode navigation privé en permanence. Ouvrez le menu Outils, Options puis Vie privée puis cochez Démarrer automatiquement Firefox en session de navigation privée. Cliquez sur OK.
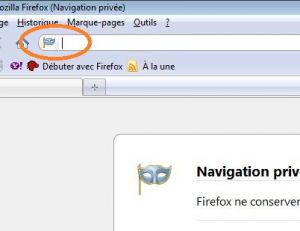
Cliquez sur le menu Outils puis sur Commencer la navigation privée. Confirmez votre demande en cliquant encore une fois sur Démarrer la navigation privée. Firefox ouvre alors une nouvelle fenêtre de navigation qui se distingue des autres en affichant un petit masque au début de la barre de saisie de l'adresse.

