Etape 1 : modifiez votre image personnelle

Une fois Windows Live Messenger installé, vous pouvez commencer à personnaliser votre profil en affichant une photo. Pour cela, cliquez sur l'image de votre Profil pour ouvrir la fenêtre Sélectionner une image perso.
Vous pouvez choisir l'une des images fantaisie qui vous sont proposées. Ou plutôt insérer votre propre photo en cliquant sur le bouton Parcourir pour aller chercher le fichier adéquat dans l'un de vos dossiers. Une fois que vous l'avez sélectionnée, cliquez sur Ouvrir puis sur OK pour valider.
Si vous possédez une webcam, vous pouvez même vous amuser à prendre une photo en direct ou mieux à créer une petite vidéo de 4 secondes. Cliquez sur le bouton Image webcam puis prenez un cliché ou déclenchez l'enregistrement vidéo. Cliquez sur Terminé pour insérer la mini vidéo qui se jouera automatiquement.
Toujours avec votre webcam, vous pouvez créer une image animée en cliquant sur le bouton du même nom dans Sélectionnez une image perso. Commencez par cliquer sur le cadre photo Par défaut puis prenez une photo ou une vidéo de vous. Puis répétez l'opération pour chaque cadre suivant. En cliquant sur la petite flèche qui se trouve sous chacun d'eux, vous pouvez choisir une émoticône (c'est-à-dire une icône) qui traduira votre état d'esprit. Chaque émoticône correspond à un raccourci clavier (exemple le clin d'oeil se fait en tapant successivement les touches ; et ) puis en appuyant sur Entrée). Ainsi lors d'une conversation avec un contact, si vous insérez l'une des émoticônes associées à l'une de vos images perso, cela la fera changer.
Etape 2 : entrez un message personnel
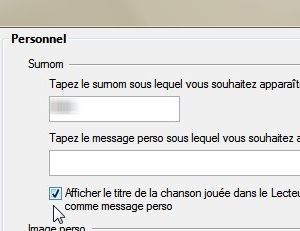
Après avoir personnalisé votre profil à l'aide d'une photo ou d'une vidéo, vous pouvez aller encore un peu plus loin en insérant un message court. Cliquez dans l'espace Entrez votre message perso puis tapez un mot ou une phrase. Elle s'affichera en regard de votre photo. Vous pouvez même insérer une émoticône, un lien vers un site internet que vous voulez partager ou afficher la musique que vous êtes en train d'écouter.
Cette dernière option doit être activée. Pour cela, ouvrez les menus Outils puis Options. Cliquez sur la rubrique Personnel puis cochez la case Afficher le titre de la chanson jouée dans le Lecteur Windows Media comme image perso. Cliquez sur OK. Retournez ensuite dans l'espace message perso de votre profil puis cliquez sur la flèche pointée vers le bas et sélectionnez Afficher ce que j'écoute. Il faut bien entendu que vous soyez en train d'écouter un morceau de musique avec le lecteur Windows Media.
Etape 3 : ajustez la taille de la fenêtre de conversation
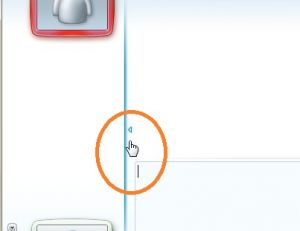
Pour ajuster la taille des différentes sections de la fenêtre, approchez votre souris des bords de ces sections pour faire apparaître la ligne de réglage. Vous pouvez par exemple masquer les images perso des participants en plaçant le curseur de la souris entre les images perso et les 2 fenêtres de discussion.
Les autres parties de la fenêtre sont aussi ajustables. Approchez pour cela le curseur des bordures horizontales ou verticales jusqu'à ce qu'il se transforme en flèche à double sens puis cliquez en maintenant le bouton appuyé et faites bouger la souris pour réduire ou agrandir le cadre. Pour agrandir la fenêtre de conversation tout entière, placez le curseur dans l'un des angles extérieur puis cliquez et " tirez "dessus en maintenant le bouton appuyé.
Etape 4 : récupérez les émoticônes d’un contact
Les émoticônes sont ces petites icônes qui ponctuent une phrase pour traduire un état d'esprit. Windows Live Messenger en possède déjà toute une série. Mais il en existe une quantité incroyable. Il peut arriver que l'un de vos interlocuteurs vous envoie une émoticône qui vous plaise. Pour la copier, placez le curseur de la souris dessus puis faites Ajouter. Dans la fenêtre qui apparaît, nommez l'émoticône et saisissez un raccourci clavier ou un nom facile à retenir pour l'afficher vous-même lors d'une prochaine discussion. Cliquez sur Ajouter pour terminer.
